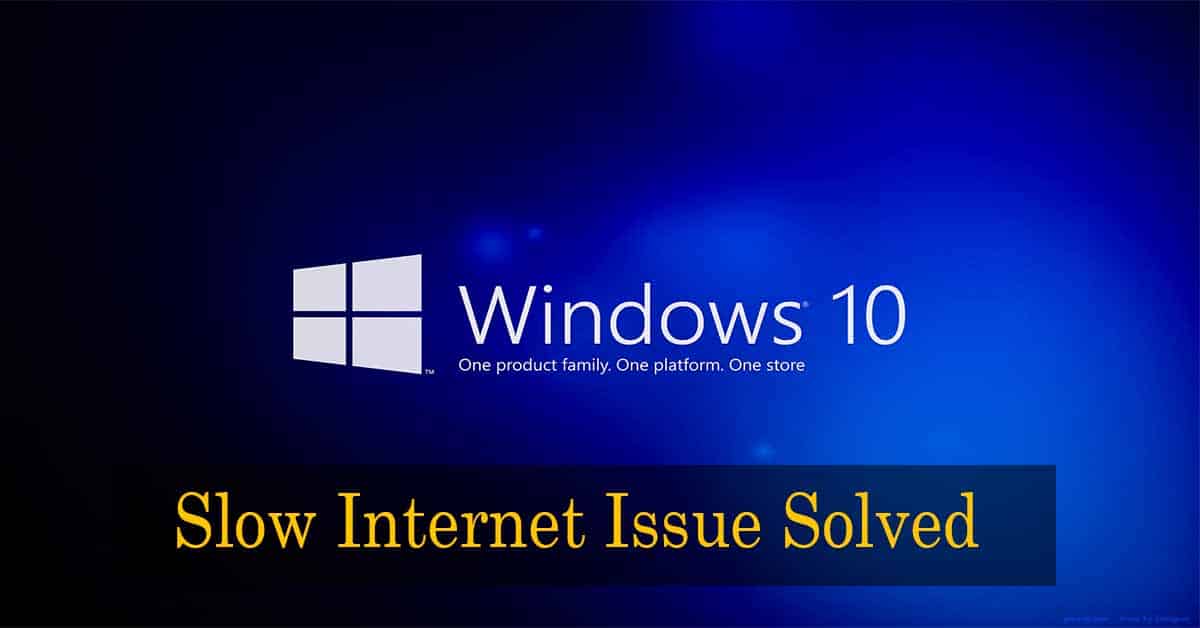Windows 10 is a great operating system, but many users have been reporting problems with windows 10 slow internet.
If you are one of these people, don’t worry – you are not alone! In this blog post, we will discuss some of the best methods to solve this problem.
We will also provide some tips on how to improve your windows 10 internet speed in general. Keep reading to learn more!
“If you having trouble with windows 10 slow wifi? first, check your internet connection speed with a speed test online. you can simply check your internet speed using Speedtest by Ookla. you can download Ookla to your pc or simply use it online.”
Sometimes slow internet speed problems bring on our wifi router connection. make sure to check first if it has any issues. if not have any issues with your wifi connection try these methods to speed up windows 10 slow internet.
Also, read How To Rollback NVIDIA Drivers in Windows 10
10 Methods for Windows 10 slow internet fix
1. Do a network reset to fix windows 10 slow internet
Network reset is the first method you should try when you encounter any networking problems in Windows 10 slow wifi speed. This will reset your network settings to their default values and hopefully sometimes fix your slow internet issue. To do a network reset, follow these steps:
- Go to the search icon on the taskbar.
- Type Network and you can see the network status. open it.
- Now you can see the Network Reset option at the bottom.
- Click Network reset and Reset now click Reset to default the network setting.

2. Update windows 10 WIFI drivers without software
If you are using an outdated or incompatible WiFi driver, it could be the reason for your Windows 10 slow internet issue. So, updating your WiFi driver should be the first thing you do when trying to fix this problem. Here’s how:
- Press the Windows key + X on your keyboard and select Device Manager from the list
- Click on Network adapters. This will expand the list of network adapters.
- Right-click on your wifi adapter and click Update driver.
- You will be given two options – Search automatically for the updated driver software or Browse my computer for driver software. Choose the first option.
- If there are any updates available, they will be downloaded and installed automatically.
- Finally, Restart your computer and check if the problem is solved.

Update windows 10 WIFI drivers using software
A lot of software is available to fix or update wifi drivers in the market. You can use Driver Easy or Driver Booster. these are the most used and trusted software that can automatically detect, download, and install the missing or outdated drivers for your computer.
- You can download one of them.
- Scan your pc using Driver Easy or Driver Booster.
- It will show what drivers are up to date or what drivers you to update.
- Now you can simply update your wifi network drivers one by one.

3. Turn off Peer to Peer Updates
Peer to Peer Updates is a feature in Windows 10 that allows your computer to download updates from other computers on the Internet. While this can speed up the process of getting updates, it can also cause slowdown issues. So, it’s best to turn it off if you’re having problems with slow internet speeds.
- Go to the taskbar search icon and search for the Delivery Optimization setting.
- Click on the Delivery Optimization setting.
- Now you can see the bottom Allow downloads from other PCs turned on.
- Turn it off, and finally windows 10 slow internet that method is fixed.

4. Disable background running apps
When you install Windows 10, there are a lot of apps that start running in the background without your knowledge. These apps can use up your bandwidth and slow down your internet speed also. So, it’s best to disable them if you want to fix your windows 10 slow internet problem.
- Go to the search bar and search Background Apps.
- On the next page, you can see a lot of apps turned on
- You can do two options. first, you can turn off individual apps you don’t want. second, you can turn off all the background running apps with one click using turning off Let apps run in the background.
- After that, it will speed up windows 10 slow internet.

5. Fix network failures using Driver Booster
If you are noticing that your internet is not working properly and or slow, then you can use Driver Booster to scan for and fix any network driver issues. This is one of the most popular and effective driver update tools available. It has a free option with limited features also if you want more features you can go with driver booster pro.
- Download “Driver Booster” the latest app on your windows 10 pc. (make sure to use the original website to get Driver Booster).
- After downloading, first, scan your PC from Driver Booster.
- Go to the Tools option on the left side.
- Now you can see the Fix Network failure option.
- Click on it and click Detect.
- It will take some time to detect and if have any issues it will fix all the network failures.
- After finishing, it speeds up windows 10 slow internet.

6. Disable Large Send Offload (LSO)
LSO is a feature that helps improve network performance. However, it can also cause internet slowdown issues in some cases. So, if you’re having problems with slow internet speeds, you can try disabling LSO and see if it makes a difference.
Only If you use your wifi connection via Ethernet large send-offload will appeared. if you use a wireless connection it will not appear.
To disable LSO you have two options:
Step One,
- Go to Device manager.
- You can see Network adapters, click on the arrow key.
- Now you can find your network adapter.
- Right-click and go to properties on your network adapter.
- Advanced tab, now you can see Large Send Offload V2 (IPv4) and Large Send Offload V2 (IPv6).
- Set LSO V2 (IPv4), LSO V2 (IPv6) Value to Disable and Press Ok.
- Now you can check your windows 10 slow internet problem has been resolved.

Step Two,
- Search the View network connections in the search bar.
- Click on the View network connections option.
- Right-click on your active internet connection and select Properties.
- On the Properties pop-up window, go to Configure button and click on the Advanced tab.
- On the Advanced Settings, find the Large Send Offload V2 (IPv4) and Large Send Offload V2 (IPv6).
- Set it Values to Disable and press Ok like told like step one.
- Now it’s solved.

7. Close unwanted processes in the network utilization
There are a lot of processes running in the background network used that you don’t know. So, best to close unwanted network-used apps in the background. task manager is the best option to close unwanted processes.
- Right-click on the taskbar and go to task manager.
- On the popup window, you can see all the processes running on your PC.
- Also, you can see the Network section. there will show network usage in Mbps.
- If there are any unwanted apps run with more Mbps used you can do the End task by right-clicking or using the bottom appeared End task button.
- Hopefully, your windows 10 slow internet connection problem is solved.

8. Turn off Windows Auto-Tuning
Windows Auto-Tuning is designed to improve your network performance. However, it can also cause internet slowdown problems in some cases. So, if you’re facing slow internet speeds in windows 10, you can try disabling Windows Auto-Tuning.
- Search and open the Command Prompt (CMD) as Administrator.
- Type the netsh interface tcp show global command and hit Enter.
- Now you can see the Window Auto-Tuning level as Normal.
- To Disable it type netsh int tcp set global autotuninglevel=disabled command and hit enter button.
- After pressing enter button you can see Ok.
- Finally, restart your pc to make changes.

If you having trouble with your keyboard locked so read to fix that.
9. Temporarily disable firewall & network protection in windows 10
Temporarily disabling the firewall and network protection may help to speed up your slow internet connection in windows 10. disable it for both public and private networks.
- Go to Start Menu and search for Windows Defender Firewall.
- Click on Windows Defender Firewall with advanced security.
- Press Windows Defender Firewall properties.
- You can see the Firewall state under the Domain profile, Private Profile, and Public profile.
- Turn off the Firewall state and click apply or ok button.

10. Scan pc using system file checker (SFC) to repair missing or corrupted files
If there are any missing or corrupted system files, it may also cause windows 10 slow internet issues. So, you can run the System File Checker (SFC) scan to repair missing or corrupted files and see if that helps fix your problem.
- Go to Start Menu and search for Command Prompt or (CMD).
- Right-click on Command Prompt and select Run As Administrator.
- Type sfc /scannow command and hit Enter.
- After completing the scanning process, restart your pc to make changes.
- Now all are done. finally, check your windows 10 internet speed using Ookla.

More information to speed up your connection.
Final Words
After trying all the above methods, your windows 10 slow internet speed is increased. These are 10 best working methods to fix a slow internet connection in windows 10. hope this blog post helps you to solve your problem. If you have any queries please let us know in the comment section below. Thank you for reading.
Read to know How to Fix Getting Windows Ready Stuck?